Cách kiểm tra tốc độ RAM, lỗi RAM trên máy tính, laptop Windows 10, 11
RAM máy tính là một trong những bộ phận rất quan trọng góp phần nên hiệu năng làm việc của máy tính. Tuy nhiên qua một thời gian sử dụng nó có thể sẽ bị hao mòn về độ bền cũng như hiệu năng. Để kiểm tra được vấn đề này cũng như xem máy tính của mình dung lượng RAM bao nhiêu mời bạn tham khảo bài viết bên dưới.
1. Tại sao phải kiểm tra RAM?
Kiểm tra RAM có thể giúp bạn xác định các thông tin về RAM như thông số, hãng RAM và mức dung lượng RAM. Ngoài ra, có thể dùng để xác định lỗi RAM, đặc biệt là khi RAM bị mất dung lượng hoặc tốc độ chậm hơn thông thường.
-800x449.jpg)
Kiểm tra RAM giúp rà soát lỗi và tìm thông tin RAM
2. Một số thông tin cần biết khi kiểm tra RAM
Dung lượng RAM thực tế sẽ không giống như hãng công bố, ví dụ RAM 4GB thì sẽ có 3,9GB khả dụng, RAM có 6GB sẽ có khoảng 5.88GB khả dụng. giải thích là do đơn vị tính khác biệt và nhà sản xuất làm tròn cho người dùng dễ nhớ hơn.
Bus RAM là độ lớn của kênh truyền dữ liệu bên trong RAM, tốc độ càng lớn thì xử lý càng nhanh.
-800x500.jpg)
Dung lượng RAM thực tế sẽ khác với dung lượng in trên sản phẩm
Có thể bạn quan tâm:
- Laptop HP Omen 15 có tốt không? Cấu hình mạnh không? Ai nên mua?
- Laptop HP ZBook Firefly 14 G8 có tốt không? Giá bao nhiêu? Ai nên mua?
- Laptop HP EliteBook X360 830 G8 tốt không? Giá bao nhiêu? Ai nên mua?
3. Cách kiểm tra, test RAM trên máy tính Windows
– Kiểm tra lỗi RAM bằng Windows Memory Diagnostic
Có rất nhiều cách mở công cụ Windows Memory Diagnostic trên Windows, tuy nhiên mình sẽ hướng dẫn một cách chung nhất, áp dụng cho tất cả các phiên bản máy tính, PC chạy hệ điều hành Windows.
Cách 1: Dùng tổ hợp phím Windows + R và điền lệnh mdsched.exe > Bấm OK.

Gõ mdsched.exe và bấm OK
Cách 2: Tại Control Panel chọn Administrative Tools.

Truy cập Administrative Tools
Hộp thoại Administrative Tools hiện ra và chọn Windows Memory Diagnostic.

Chọn Windows Memory Diagnostic
Công cụ kiểm tra RAM đã được kích hoạt. Nhấn Restart now and check for problems (recommended) để bắt đầu khởi động lại máy tính kiểm tra lỗi.

Chọn khởi động lại
Lúc này máy tính của bạn sẽ khởi động lại, công cụ Windows Memory Diagnostic Tool bắt đầu được kích hoạt và bắt đầu kiểm tra lỗi RAM trên máy tính của bạn.

Đợi quá trình kiểm tra lỗi
Sau khi chạy xong chương trình, máy tính sẽ khởi động lại một lần nữa. Nếu bạn muốn xem kỹ hơn về các thông báo thì bạn có thể mở Windows Logs ra để xem.
Cách mở Windows Logs:
Bước 1: Bấm tổ hợp phím Windows + R để mở hộp thoại Run > Điền vào từ khoá eventvwr.msc.

Gõ eventvwr.msc và bấm OK
Bước 2: Nhấn vào Windows Logs > Chọn System > Nhấn vào Find.

Chọn Find
Bước 3: Nhập MemoryDiagnostic vào ô Find what > Nhấn vào Find Next để tìm kiếm.

Gõ MemoryDiagnostic và tìm kiếm
Và đây là kết quả, như trong hình có chữ no errors tức nghĩa RAM vẫn bình thường, nếu máy tính có báo lỗi nghĩa là RAM có vấn đề cần khắc phục.

Có chữ no errors nghĩa là RAM bình thường
– Kiểm tra lỗi RAM bằng phần mềm MemTest86
Bước 1: Tải phần mềm MemTest86 TẠI ĐÂY.

Tải về phần mềm MemTest86
Bước 2: Tạo USB Boot, tải MemTest86 sau đó chuyển MemTest86 vào USB (được gọi là USB Boot).
Để tạo USB Boot, bạn hãy mở MemTest86 đã tải về > Nhấn I Agree.

Chọn I Agree để tiếp tục
Bước 3: Tại phần Select your USB Flash Drive bạn lựa chọn ổ USB > Nhấn vào Create để nó tạo khả năng boot cho USB.

Bấm Create để tạo USB
Sau khi chương trình chạy xong thì bạn đã có một chiếc USB có khả năng boot để test RAM.
Bước 4: Kiểm tra RAM bằng MemTest86.
Tùy vào dòng máy tính để truy cập vào chế độ Boot sẽ có cách khác nhau. Ví dụ: Để truy cập vào Menu Boot của máy tính Dell khi khởi động bạn nhấn phím F12.
Vào bài viết sau để biết cách vào boot các các dòng máy:
Cách vào BIOS và Menu Boot của tất cả các dòng laptop & máy tính bàn
Bước 5: Lúc này MemTest86 sẽ tiến hành kiểm tra RAM trên thiết bị người dùng.

Đợi kiểm tra bằng phần mềm test
Nếu kết quả không phát hiện ra lỗi nào thì có nghĩa là bộ nhớ RAM trên hệ thống vẫn đang hoạt động ổn định. Ngược lại, nếu có lỗi thì rất có thể do RAM trên máy tính của bạn đã có vấn đề.
– Kiểm tra thông qua Computer Properties
Nhấn chuột phải vào This PC > Chọn Properties.

Bấm vào Properties
Thông tin về dung lượng RAM của bạn được hiện lên.

Tham khảo dung lượng RAM
– Kiểm tra thông số RAM với dxdiag
Bước 1: Nhấn tổ hợp phím Windows + R và nhập dxdiag > Chọn OK.

Gõ dxdiag và nhấn OK
Thông tin về RAM được hiện lên như trên hình ở phần Memory.

Xem dung lượng ở phần Memory
– Kiểm tra thông số với CPU-Z
Bước 1: Download phần mềm CPU-Z: TẠI ĐÂY.

Tải về CPU-Z
Bước 2: Mở phần mềm lên và di chuyển đến tab Memory, thông số RAM sẽ xuất hiện ở đây.

Xem size để biết dung lượng
– Kiểm tra thông số, tốc độ RAM thông qua Task Manager
Bước 1: Bấm Windows + S > Gõ Task Manager > Enter.
Bước 2: Bấm vào Performance > Memory > Xem phần In use để biết lượng RAM được được sử dụng, xem phần Speed để biết Bus của RAM, nếu Bus thấp hơn thông số công bố của nhà sản xuất thì RAM đang có vấn đề.
-800x450.jpg)
Bấm vào Performance > Memory
4. Nên làm gì khi phát hiện RAM có vấn đề?
– Giải phóng RAM và kiểm tra lại các cách trên xem RAM đã ổn định chưa
Các cách giải phóng RAM:
- 17 cách giải phóng và tăng RAM trên laptop, máy tính cực kỳ hiệu quả
– Tháo RAM ra, vệ sinh khe RAM và bề mặt tiếp xúc RAM sau đó lắp lại.
Cách tháo RAM:
- Cách kiểm tra và thay RAM laptop dễ dàng, đơn giản nhất
– Bạn nên đem máy tính đi bảo hành, sửa chữa tại trung tâm uy tín.
CÔNG TY TNHH MỘT THÀNH VIÊN TÂN BÌNH AN HD
Nhà phân phối sơn Sigma tại Việt Nam
Address: Khu 2, thị trấn Minh Tân, Kinh Môn, Hải Dương
Website: http://tanbinhan.vn – http://sonsigma.vn – http://sonsigma.com
Phone: 0913 602 574 – 0979 850 217 – (03)203 520 168
Email: Tanbinhansaigon@gmail.com – tanbinhan.hd@gmail.com
Chúng tôi chuyên cung cấp các loại: Sơn tàu biển, sơn sigma, sơn công nghiệp, sơn thuyền, sơn tàu, sơn chống hà…

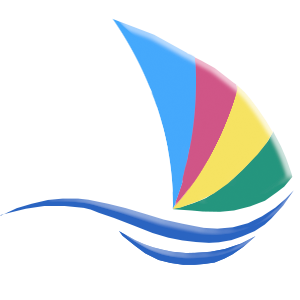



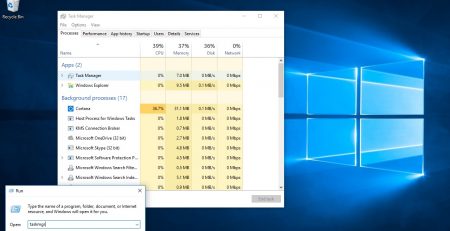


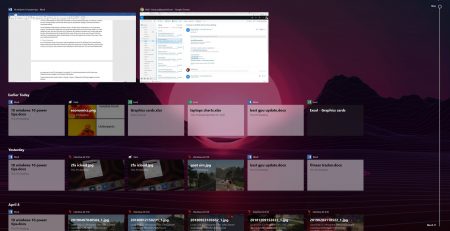




Trả lời