10 thủ thuật hay ho và tiện ích trong Windows 10 có thể bạn chưa biết
1Phím tắt Windows
- Ctrl + T: Mở tab mới trên trình duyệt
- Ctrl + Q: Tắt trình duyệt
- Ctrl + I: Viết chữ nghiêng trong Microsoft Word
- Windows + C: Bắt đầu nói chuyện với Cortana
- Ctrl + Alt + D và bất kỳ nút mũi tên nào : Xoay màn hình
- Ctrl + Tab: Di chuyển qua lại giữa các thẻ của trình duyệt theo thứ tự từ trái sang phải.
- Ctrl + Shift + Tab: Di chuyển qua lại giữa các thẻ của trình duyệt theo thứ tự từ phải sang trái.
- Ctrl + F4: Đóng cửa số hiện hành của trong chương trình đang thực thi.
- Ctrl + Alt + Tab: Sử dụng các phím mũi tên để chuyển đổi giữa các ứng dụng đang mở.
- Ctrl + Shift + Esc: Mở Task Manager

- Ctrl + Esc: Mở Start menu
- Alt + Enter: Mở cửa sổ Properties của tập tin/thư mục đang chọn.
- Alt + F4: Đóng một chương trình.
- Alt + Tab: Chuyển đổi qua lại giữa các chương trình đang chạy
- Alt + Esc: Chọn có thứ tự một cửa sổ khác đang hoạt động để làm việc.
- Alt + nhấn chuột: Di chuyển nhanh đến một phần của văn bảng từ mục lục.
- Alt + F8: Hiển thị mật khẩu trên màn hình đăng nhập.

- Alt + phím mũi tên trái: Quay lại trang trước.
- Alt + phím mũi tên phải: Đi về trang phía sau.
- Alt + phím cách: Mở menu shortcut cho cửa sổ hiện hành.
- Backspace: Trở lại danh mục trước đó, tương tự Undo.
2Bật tính năng trượt để tắt máy
Thủ thuật này chỉ hoạt động trên Windows 10, nó hơi phức tạp một chút. Cách làm như sau:
Bước 1: Nhấp chuột phải trên desktop, chọn New > Shortcut.
Bước 2: Trong cửa sổ bật lên tiếp theo, dán dòng mã sau: %windir%\System32\SlideToShutDown.exe

Bước 3: Trên màn hình sẽ hiện ra một biểu tượng có thể nhấp được trên máy tính, bạn có thể thoải mái đổi tên thành bất cứ điều gì bạn muốn. Để tắt máy bằng cách trượt xuống, hãy nhấp đúp vào biểu tượng mới vừa mới tạo, bạn sẽ thấy xuất hiện một hình bóng mờ.
Bước 4: Sau đó sử dụng chuột để kéo nó xuống dưới cùng của màn hình.Hãy ghi nhớ, đây không phải là máy ở chế độ Sleep mà là tắt máy.

3Dọn dẹp desktop để máy tính nhanh hơn
Thay vì có nhiều thư mục cho mọi thứ nhỏ nhặt trên màn hình, bạn có thể tạo một thư mục chung và sắp xếp các thư mục nhỏ trong đó. Tiếp theo, đặt tất cả các ứng dụng của bạn vào thanh tác vụ và bạn sẽ ở lại một màn hình gần như trống rỗng. Hành động này sẽ ngay lập tức tối đa hóa tốc độ máy tính của bạn.
4Tìm hiểu ứng dụng đang chiếm bao nhiêu dung lượng
Máy tính bắt đầu chạy chậm hơn khi thiếu dung lượng. Một cách nhanh chóng để tăng tốc chúng là loại bỏ các ứng dụng chiếm nhiều dung lượng hơn mức cần thiết, đặc biệt là nếu bạn không thường xuyên sử dụng chúng. Để xem ứng dụng sử dụng bao nhiêu dung lượng, hãy thực hiện các bước sau:
Bước 1: Điều hướng đến Settings > System.
Bước 2: Tìm Storage >chọn Storage Spaces để xem được dung lượng từng mục.

Ngay lập tức, dung lượng trên các ứng dụng ứng dụng sẽ hiện ra.

5Tắt các ứng dụng nền
Các ứng dụng chạy trong nền có thể nhận thông tin, gửi thông báo và được cập nhật, ngay cả khi bạn không sử dụng, chúng có thể làm hao pin và dữ liệu, nếu bạn kết nối qua mobile hotspot.
Để kiểm soát ứng dụng nào đang chạy trong nền, nhằm tiết kiệm một chút pin và dữ liệu, hãy truy cập Settings > Privacy > Background apps. Để ngăn tất cả các ứng dụng chạy trong nền, hãy chuyển đổi Let apps run in the background thành Off.

Hoặc, bạn có thể chọn ứng dụng nào sẽ chạy trong nền riêng lẻ bằng cách truy cập danh sách trên cùng một trang.
6Tìm kiếm Windows nâng cao
Nếu tìm kiếm quá lâu trong Windows, bạn có thể thu hẹp mọi thứ một chút nhờ bản cập nhật May 2020 Update. Nhấp chọn theo thứ tự sau Settings > Search > Searching Windows.
Bạn có thể đặt tìm kiếm thành Classic, chỉ áp dụng cho Libraries và Desktop hoặc chọn Enhanced indexing để tìm kiếm trên toàn bộ máy tính. Thuật toán mới này giúp Windows điều chỉnh khi nó hoạt động, sử dụng ít tài nguyên hơn khi chơi game hoặc khi mức sử dụng ổ đĩa trên 80%.

7Xoay màn hình bằng phím tắt
Bạn có thể xoay màn hình bằng cách nhấn Ctrl + Alt + D và bất kỳ nút mũi tên nào. Mũi tên xuống sẽ lật màn hình lộn ngược, các nút mũi tên trái hoặc phải sẽ xoay nó với góc 90 độ và mũi tên lên sẽ đưa màn hình trở lại hướng tiêu chuẩn. Nếu bạn sử dụng nhiều màn hình, tính năng này cho phép bạn chỉ định hiển thị một cách đặc biệt.

Ngoài ra, bạn có thể nhấp chuột phải lên nền desktop, chọn Graphics Options > Rotation để xoay theo các hướng. Tính năng này có sẵn trên Windows 7 và 10.
8Cá nhân hóa ô Tile trên Windows
Bạn muốn cá nhân hóa những ô Tile trên Windows nhanh chóng? Chỉ cần nhấp chuột phải vào chúng để xuất hiện một trình đơn. Trình đơn này sẽ cung cấp cho bạn các tùy chọn khác nhau như bỏ ghim từ menu Start, thay đổi kích thước cửa sổ, hoặc tắt live tile.

9Kéo để ghim cửa sổ
Tính năng này đã có mặt từ Windows 7, nhưng có một số tính năng bổ sung trong Windows 10. Nếu bạn lấy bất kỳ cửa sổ và kéo nó sang một bên của màn hình, nó sẽ thu nhỏ và vừa với một nửa màn hình.
Trong Windows 10, bạn có tùy chọn kéo cửa sổ tới bất kỳ góc nào của màn hình để cửa sổ chiếm được ¼ màn hình. Bạn có thể thực hiện thao tác này bằng phím tắt Windows + phím mũi tên bất kỳ.

10Tạo sự kiện mà không cần mở ứng dụng Calendar
Trên thanh tác vụ, nhấp vào ô có thời gian và ngày ở góc bên phải > nhấp vào ngày mà bạn muốn lên lịch một sự kiện.
Nhập tên sự kiện, thời gian và địa điểm (nếu bạn có nhiều lịch, hãy nhấp vào mũi tên xuống bên cạnh trường tên sự kiện để chọn lịch bạn muốn thêm vào) > nhấp vào Lưu. Sự kiện sẽ xuất hiện trong ứng dụng Calendar trên các thiết bị.

CÔNG TY TNHH MỘT THÀNH VIÊN TÂN BÌNH AN HD
Nhà phân phối sơn Sigma tại Việt Nam
Address: Khu 2, thị trấn Minh Tân, Kinh Môn, Hải Dương
Website: http://tanbinhan.vn – http://sonsigma.vn – http://sonsigma.com
Phone: 0913 602 574 – 0979 850 217 – (03)203 520 168
Email: Tanbinhansaigon@gmail.com – tanbinhan.hd@gmail.com
Chúng tôi chuyên cung cấp các loại: Sơn tàu biển, sơn sigma, sơn công nghiệp, sơn thuyền, sơn tàu, sơn chống hà…

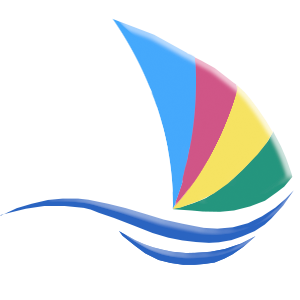






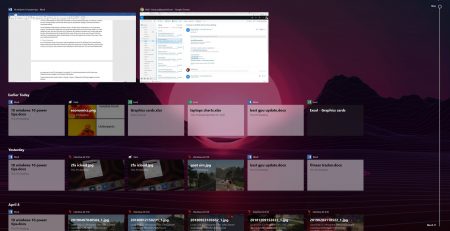







Trả lời