Thủ thuật tăng tốc Windows 11 giúp laptop chạy nhanh và mượt
Tuy có giao diện không khác biệt quá nhiều so với Windows 10 nhưng Windows 11 được Microsoft khẳng định đã phát triển trên nền công nghệ mới hoàn toàn. Chính vì vậy không phải người dùng nào cũng nắm được cách làm chủ hệ điều hành mới này trên laptop của mình. Bài viết sẽ hướng dẫn các bạn cách tùy chỉnh Windows 11 để laptop của bạn chạy nhanh, mượt như lúc mới mua máy.
1. Tắt bớt các chương trình chạy nền
Trong quá trình sử dụng laptop, chắc chắn sẽ có các ứng dụng chạy nền mà người dùng không có nhu cầu sử dụng. Trong trường hợp này chúng ta nên thực hiện các bước bên dưới để tắt đi bởi các ứng dụng này cũng một phần ảnh hưởng đến hiệu suất của máy.
Bước 1: Nhấn cùng lúc tổ hợp phím tắt Windows + I, bạn chọn vào tính năng Apps bên cột trái -> chọn Apps & features
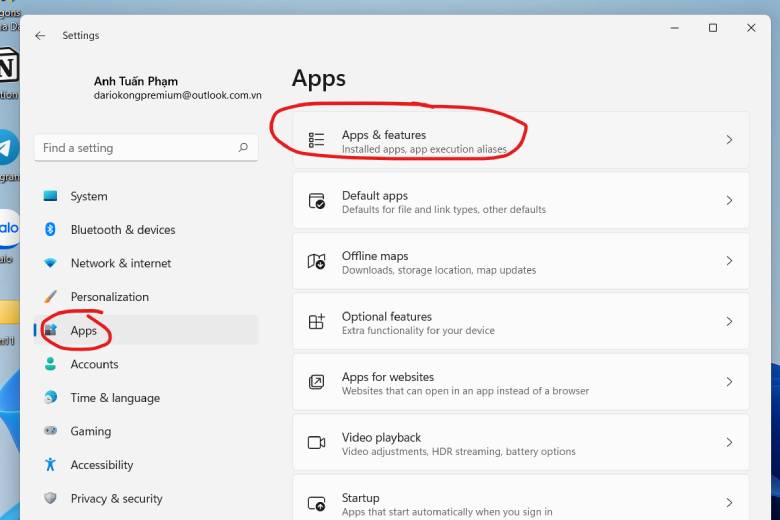
Bước 2: Chọn ứng dụng mà bạn muốn dừng chạy nền vì thấy không cần thiết, nhấp chuột vào biểu tượng 3 chấm -> chọn Advanced options
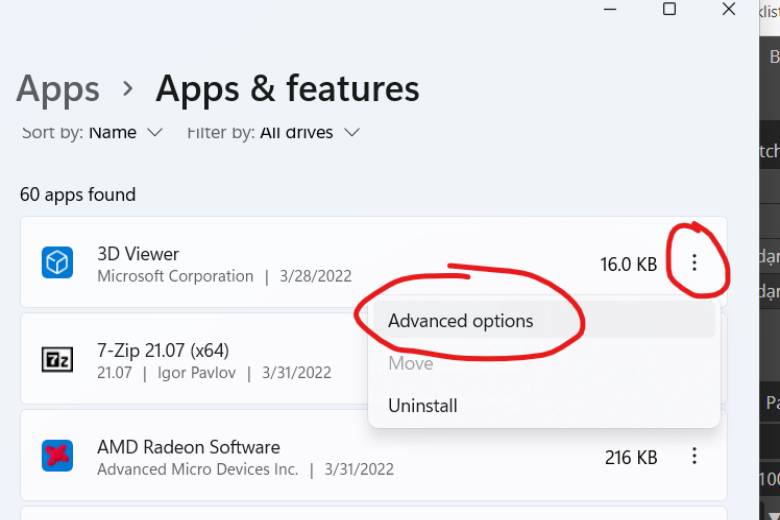
Bước 3: Tại mục Background apps permissions -> trong menu sổ ra tại mục con Let this app run in background -> các bạn chọn Never.
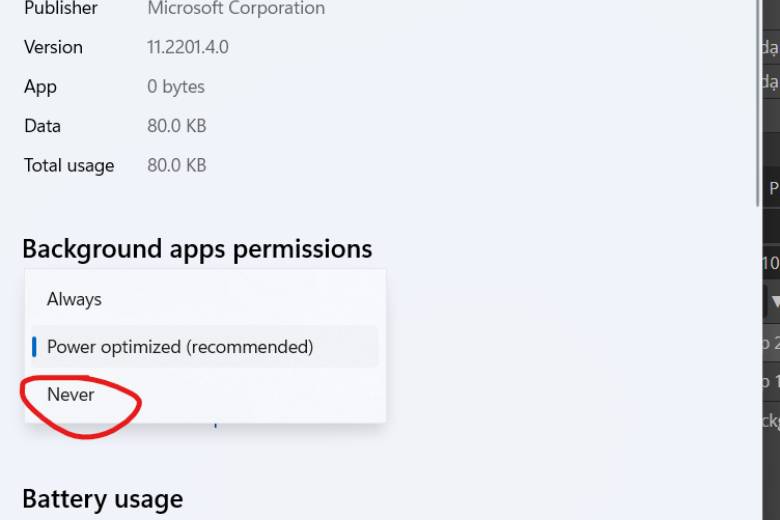
2. Gỡ các ứng dụng không dùng đến
Gỡ bỏ ứng dụng không cần thiết sẽ giúp dọn bớt dung lượng ổ cứng dư thừa và giảm thiểu số ứng dụng chạy nền ngoài ý muốn.
Bước 1: Các bạn bấm tổ hợp phím Windows + I, chọn mục Apps bên cột trái, chọn App & features
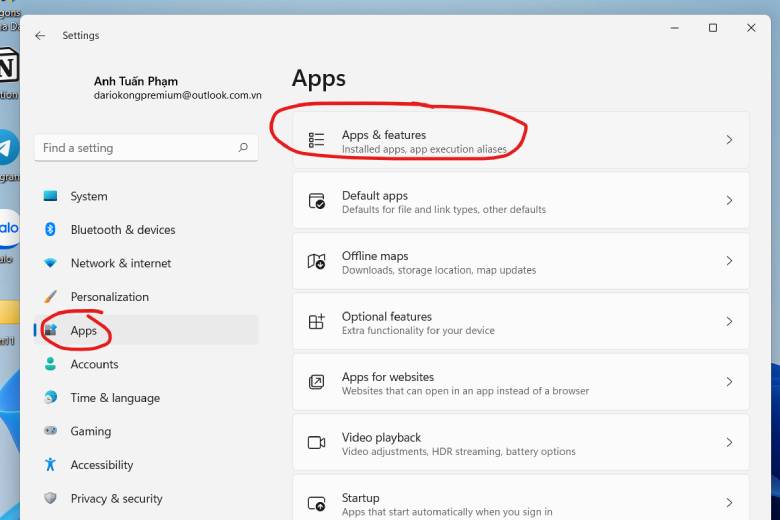
Bước 2: Chọn ứng dụng bạn cần gỡ cài đặt -> bấm vào menu ba chấm -> chọn Uninstall
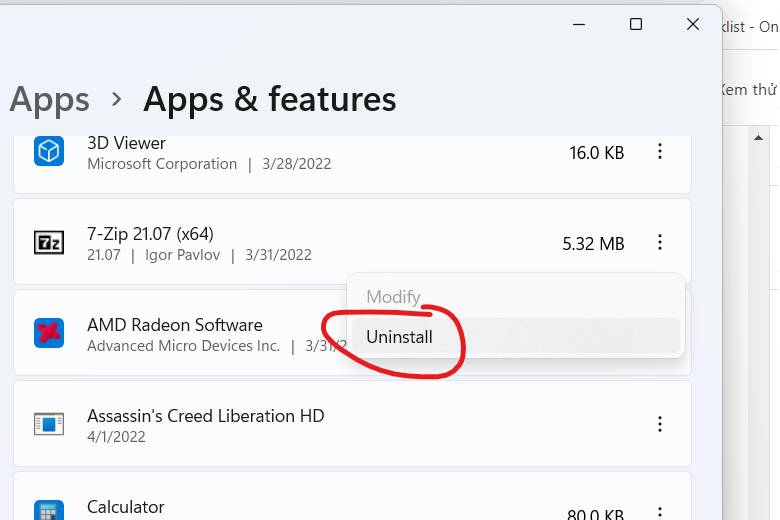
Đối với các ứng dụng cài đặt từ Microsoft Store, bạn có thể gỡ nhanh hơn bằng cách bấm phím Windows để vào Start Menu -> bấm vào mục App apps bên góc phải trên cùng -> chọn ứng dụng cần gỡ cài đặt, nhấp phải chuột và chọn Uninstall là xong.
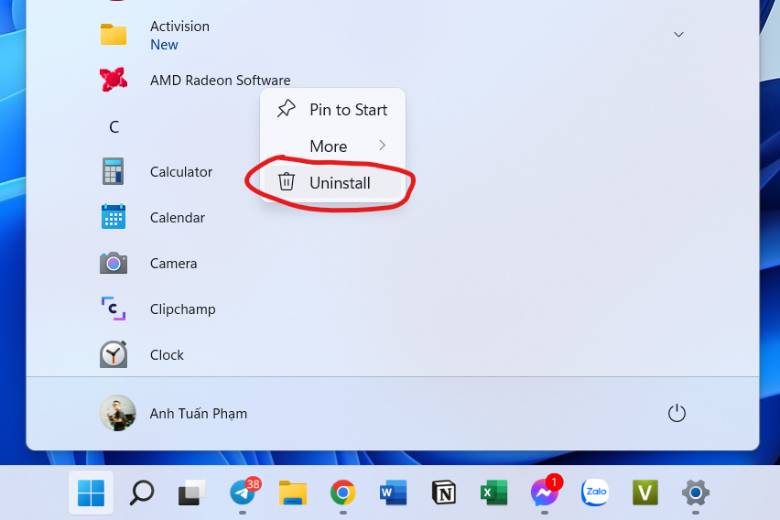
Đối với các ứng dụng cài đặt từ bên thứ 3 không thông qua Microsoft Store, bạn có thể gỡ cài đặt bằng cách bấm phím Windows trên bàn phím để vào Start Menu -> gõ từ khóa Control Panel -> ở góc phải bên dưới menu hiện ra bạn chọn Uninstall a program. Đây là cách “cổ điển” nhất để gỡ cài đặt một ứng dụng trên laptop chạy Windows 11.
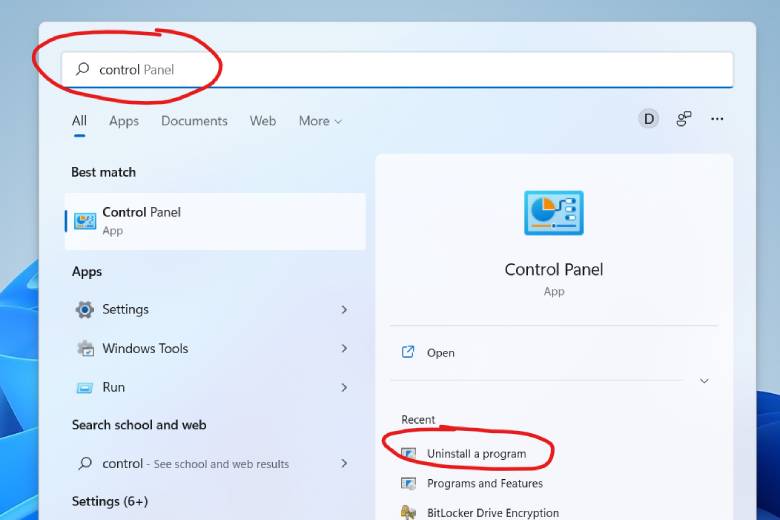
3. Xóa file rác, tập tin tạm thời
Để xóa tập tin rác (áp dụng đối với mọi phiên bản Windows từ Windows 7, Windows 10 đến Windows 11) các bạn làm theo các bước sau:
Bước 1: Nhấn tổ hợp phím tắt Windows + R trên bàn phím laptop
Bước 2: Gõ từ khóa %temp% -> Enter
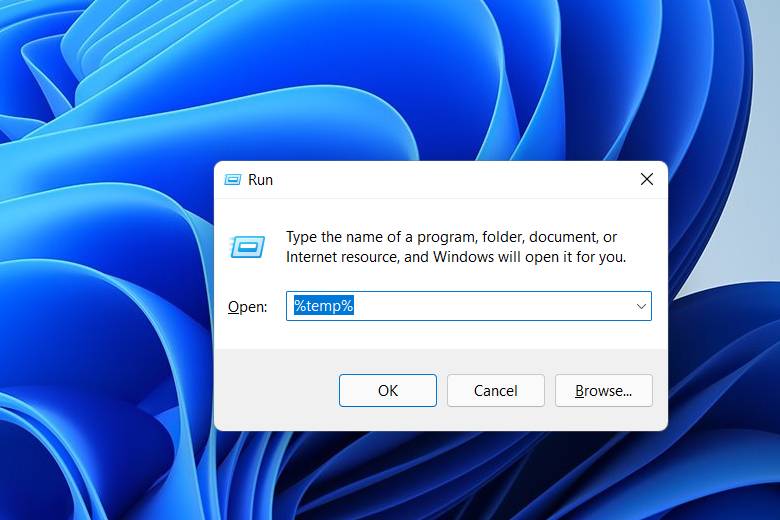
Bước 3: Một cửa sổ File Explorer sẽ hiện ra, các tập tin trong cửa sổ này thật chất là file tạm cho các ứng dụng, trang web sản sinh ra trong quá trình người dùng sử dụng laptop, bạn có thể chọn xóa bằng cách Ctrl + A rồi xóa tất cả, một số trường hợp có một vài tập tin không xóa được bạn đừng lo lắng nhé, vì đang có một ứng dụng khác sử dụng tập tin đó mà thôi. Các tập tin rác này thường dao động vài trăm MB nên bạn không cần quá lo lắng.
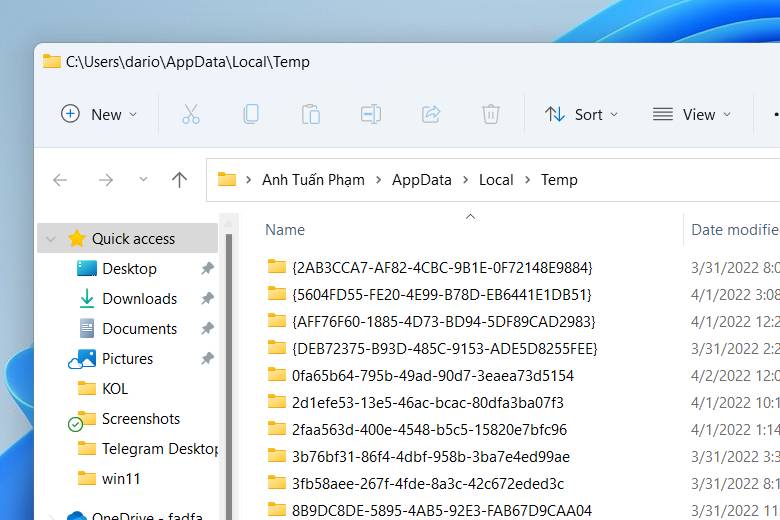
Trên Windows 11, để tiện hơn cho người dùng laptop dọn dẹp máy tính, Microsoft đã trang bị một công cụ trực quan hơn nằm trong ứng dụng Settings của Windows.
Bước 1: Các bạn nhấn tổ hợp phím tắt Windows + I trên bàn phím
Bước 2: Chọn mục System ở cột trái và chọn mục Storage ở bên phải
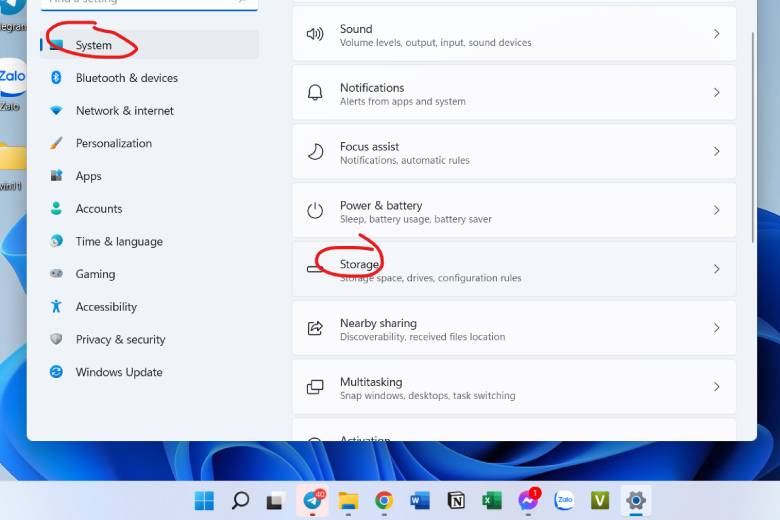
Bước 3: Hệ thống sẽ mở một giao diện trực quan bao gồm dung lượng ở cứng trống, dung lượng app đã cài đặt và dung lượng tập tin rác hay thậm chí là dung lượng của các bản sao lưu, cập nhật. Bạn chỉ việc chọn mục mình muốn xóa để hoàn thành.
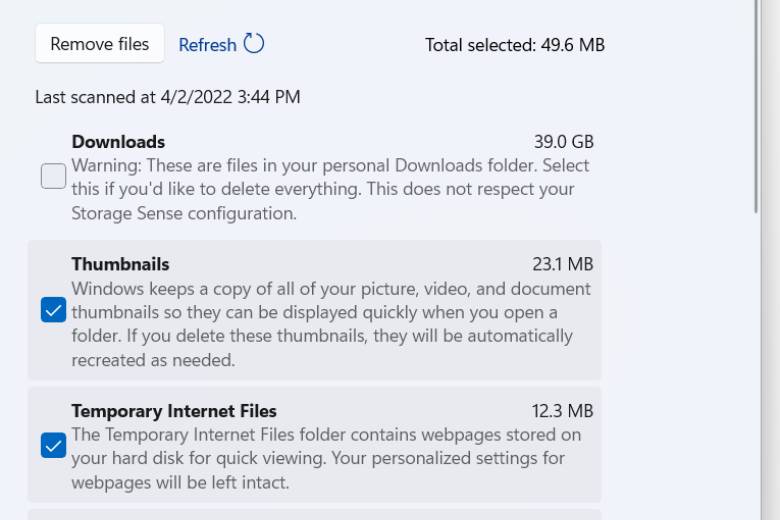
Lưu ý: Mục xóa tập tin rác sẽ cho phép ứng dụng xóa cả những tập tin trong thư mục Downloads, hãy cẩn thận sao lưu các tập tin đã tải về qua nơi khác trước khi quyết định xóa thư mục Downloads bạn nhé.
4. Trim ổ cứng (đối với ổ SSD)
Để thực hiện việc “Trim” ổ cứng SSD nhằm mang lại tốc độ nhanh hơn sau một thời gian sử dụng, chúng ta chỉ cần thực hiện bước đơn giản sau: Nhấn phím Windows -> gõ từ khóa “Defrag” -> chọn ứng dụng Defragment and Optimize Drives -> Chọn ổ ứng SSD -> Bấm Optimize
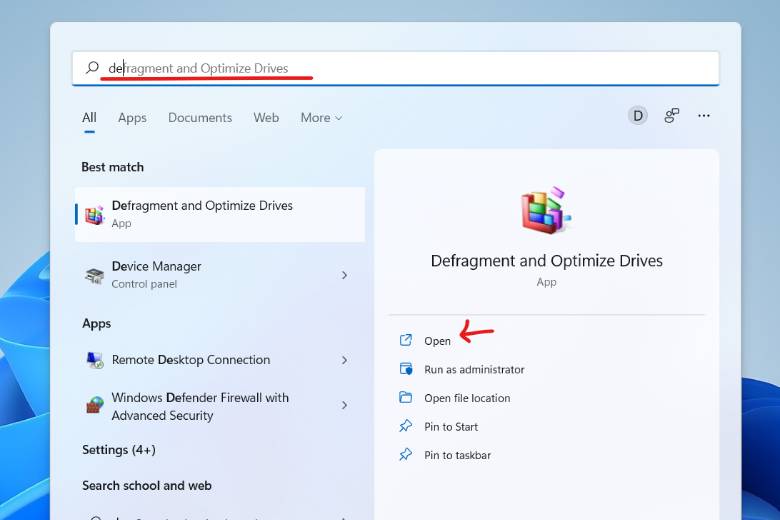
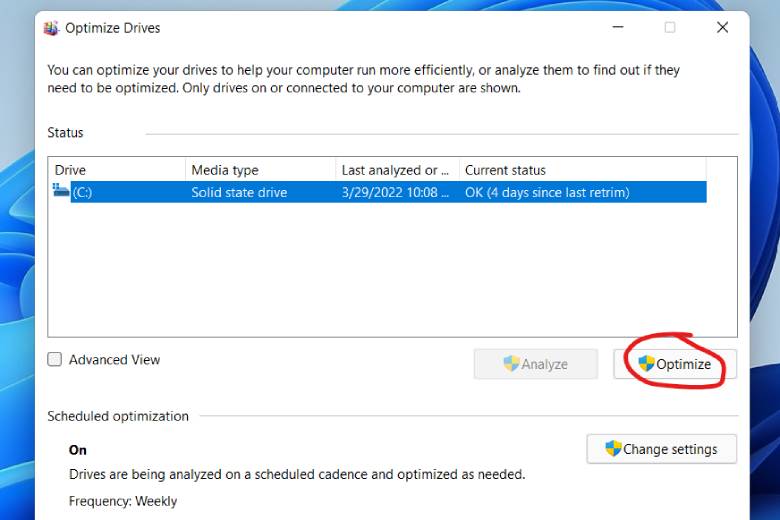
Đối với người sử dụng ổ HDD, các bạn có thể thực hiện các bước tương tự để giảm phân mảnh ổ cứng, tuy nhiên bạn không nên sử dụng ổ HDD trên Windows 10 và Windows 11 cho laptop của mình, vì hiệu suất thiết bị sẽ bị giảm đi đáng kể.
5. Chọn chế độ tiêu thụ điện năng hợp lý
Đối với laptop chạy Windows 11, việc chọn điện năng tiêu thụ sẽ ảnh hưởng đến tốc độ của máy khá nhiều.
Bước 1: Nhấn tổ hợp phím tắt Windows + I để mở Settings
Bước 2: Các bạn chọn System bên cột trái, sau đó chọn Power & battery bên cột phải
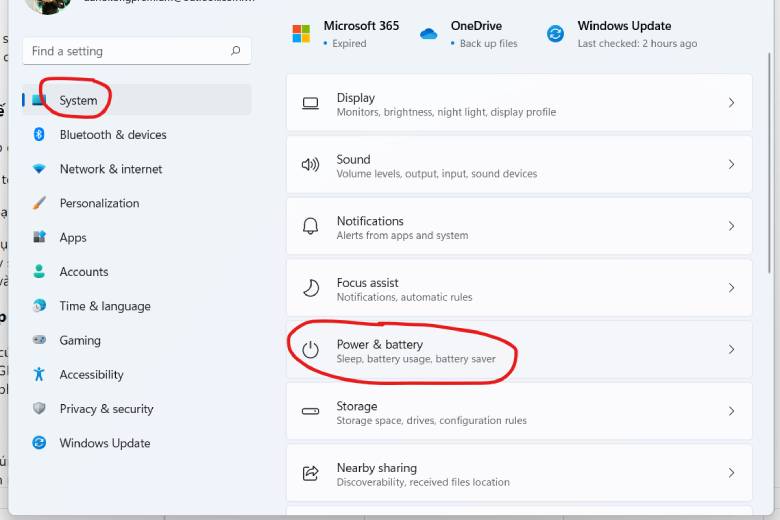
Bước 3: Tại mục Power mode, các bạn hãy chọn Best performance nếu muốn máy hoạt động ở hiệu suất tối đa, tuy nhiên việc này sẽ ảnh hưởng đến thời lượng pin của máy đấy nhé, nếu bạn không cần tác vụ nặng, bạn có thể vào Power mode và chuyển về Balanced bất cứ lúc nào.
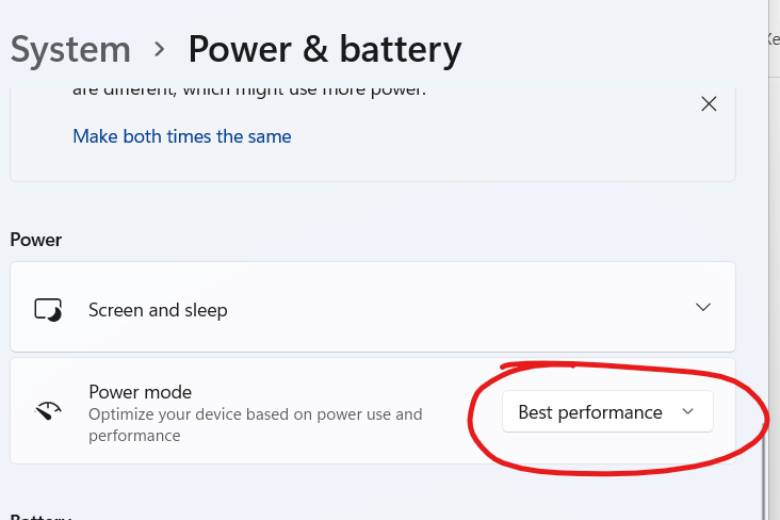
6. Nâng cấp phần cứng
Một số phần cứng sẽ trở nên không còn phù hợp đối với một hệ điều hành mới như Windows 11 như ổ HDD, dung lượng RAM 4GB cũng sẽ chỉ đáp ứng đủ nhu cầu cơ bản khi làm việc trên laptop. Chính vì vậy việc nâng cấp phần cứng chính là phải pháp tối ưu cuối cùng để laptop của bạn có thể tận dụng Windows 11 một cách tối ưu nhất.

7. Lời kết
Như vậy là chúng ta đã nắm được các thủ thuật khiến máy tính Windows 11 chạy nhanh hơn, mượt hơn. Đừng quên theo dõi thêm nhiều Tin tức công nghệ hấp dẫn tại chuyên mục Tin tức Di Động Việt. Hẹn gặp lại bạn ở bài viết sau.
Nguồn: Tổng hợp

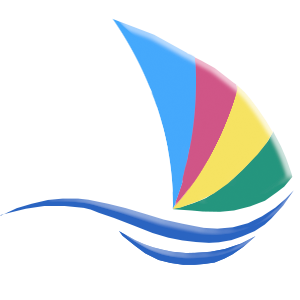


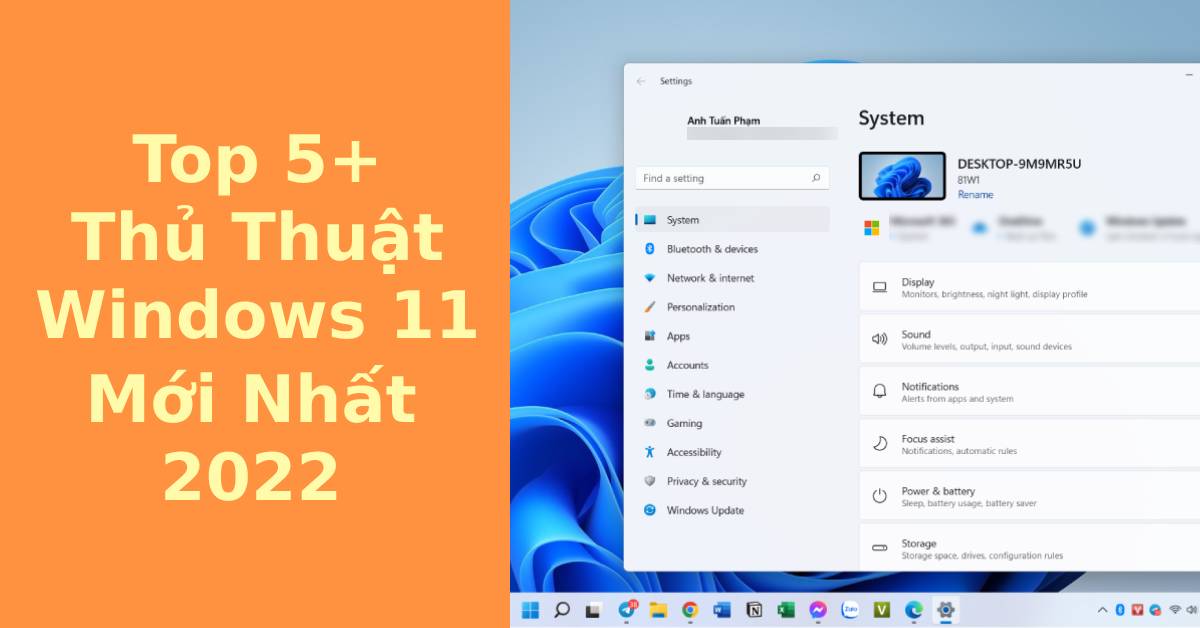



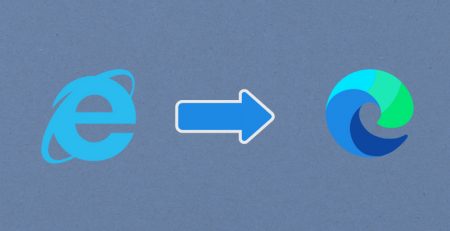







Trả lời