cách chia đôi màn hình máy tính đơn giản trên Windows 10, Windows 11 và MacBook
Nếu bạn phải thường xuyên làm việc đồng thời với nhiều ứng dụng, việc chuyển đổi giữa các cửa sổ có thể gây nhầm lẫn, tốn thời gian và thậm chí là khó chịu. Tuy nhiên trên thực tế có rất nhiều giải pháp giúp bạn cải thiện trải nghiệm đa nhiệm nếu bạn biết những cách chia đôi màn hình máy tính dưới đây.
Lợi ích của việc chia đôi màn hình máy tính
Trong quá trình làm việc, chắc chắn bạn sẽ cần làm việc trên cùng lúc nhiều nền tảng, mở cùng lúc nhiều cửa sổ. Trường hợp nội dung của các cửa sổ liên quan đến nhau và bạn cần so sánh, đối chiếu thì việc chia đôi màn hình máy tính sẽ giúp bạn mở đồng thời song song 2 cửa sổ cùng nhau để dễ dàng quan sát hơn thay vì chuyển qua chuyển lại.
/fptshop.com.vn/uploads/images/tin-tuc/151715/Originals/cach-chia-doi-man-hinh-may-tinh-1(1).jpg)
Những lợi ích của thủ thuật chia đôi màn hình máy tính này có thể kể đến như:
- Tiết kiệm thời gian: Rõ ràng, việc ẩn và mở lại các cửa sổ sẽ mất nhiều thời gian hơn so với khi cả 2 cửa sổ đều được mở song song cùng với nhau.
- So sánh thông tin tại 2 cửa sổ dễ dàng, chính xác: Việc chuyển qua chuyển lại giữa 2 cửa sổ đôi khi cũng khiến bạn nhìn nhầm dẫn đến tra cứu, quan sát thông tin sai, ảnh hưởng đến công việc, nhất là đối với các bảng tính nhiều hàng nhiều cột.
- Làm được nhiều việc cùng lúc: Khi chia đôi màn hình máy tính, bạn có thể vừa làm việc, vừa nhắn tin để trao đổi công việc với đồng nghiệp, đối tác.
Cách chia đôi màn hình máy tính Win 10
Với những ai đang sử dụng laptop, máy tính Windows 10 thì có thể tham khảo một số cách chia đôi màn hình máy tính dưới đây:
Bật chế độ Multitasking
Multitasking là một từ tiếng Anh có nghĩa là đa nhiệm, là làm nhiều công việc cùng một lúc. Chế độ Multitasking cho phép bạn chia máy tính thành nhiều phần và nó có sẵn trên Win 10, chỉ cần kích hoạt là bạn có thể sử dụng được. Các bước thực hiện như sau:
Bước 1: Sử dụng tổ hợp phím Windows + I để truy cập vào phần Cài đặt sau đó chọn System.
/fptshop.com.vn/uploads/images/tin-tuc/151715/Originals/cach-chia-doi-man-hinh-may-tinh-2.jpg)
Bước 2: Nhấn chọn mục Multitasking. Tiếp đến, tại mục Work with multiple window, bạn gạt thanh trượt ở Snap windows sang phải để bật.
/fptshop.com.vn/uploads/images/tin-tuc/151715/Originals/cach-chia-doi-man-hinh-may-tinh-3.jpg)
Như vậy, chỉ với 2 bước đơn giản là bạn có thể bật tính năng chia đôi màn hình.
Cách chia đôi màn hình máy tính bằng chuột
Cách thứ 2 giúp bạn chia đôi màn hình máy tính là thực hiện thao tác thông qua chuột.
Bước 1: Mở cửa sổ thứ nhất và nhấn vào biểu tượng thu nhỏ sau đó điều chỉnh kích thước và kéo nó về nửa bên trái hoặc bên phải màn hình đến khi thấy hiện khung viền nửa màn hình thì thả chuột.
/fptshop.com.vn/uploads/images/tin-tuc/151715/Originals/cach-chia-doi-man-hinh-may-tinh-4.jpg)
Bước 2: Làm tương tự như vậy với cửa sổ thứ 2. Nếu cửa sổ 1 đặt ở bên trái thì cửa sổ 2 bạn sẽ kéo về bên phải. Vậy là mỗi cửa sổ sẽ nằm ở một bên và không bị đè lên nhau, cùng nhau xuất hiện trên màn hình.
/fptshop.com.vn/uploads/images/tin-tuc/151715/Originals/cach-chia-doi-man-hinh-may-tinh-5.jpg)
Chia đôi màn hình máy tính bằng thanh Taskbar
Bước 1: Với cách này, bạn hãy click chuột phải vào thanh Taskbar sau đó chọn Show windows side by side. Lúc này máy tính của bạn sẽ tự động chia màn hình tùy theo số lượng cửa sổ mà bạn mở.
/fptshop.com.vn/uploads/images/tin-tuc/151715/Originals/cach-chia-doi-man-hinh-may-tinh-6.jpg)
Bước 2: Nếu muốn màn hình trở về ban đầu, bạn hãy click chuột phải vào thanh Taskbar và chọn Undo Show windows side by side.
/fptshop.com.vn/uploads/images/tin-tuc/151715/Originals/cach-chia-doi-man-hinh-may-tinh-7.jpg)
Chia đôi màn hình bằng phím tắt Windows
Cách tiếp theo giúp bạn chia đôi màn hình máy tính là sử dụng phím tắt Windows theo các bước sau:
Bước 1: Trước tiên, hãy nhấn chuột vào cửa sổ muốn chia đôi màn hình.
Bước 2: Tiếp theo, hãy nhấn tổ hợp phím:
- Windows + mũi tên trái/phải: Để chia màn hình máy tính làm 2 phần theo chiều dọc.
- Windows + mũi tên lên/xuống: Để chia màn hình máy tính thành 2 phần theo chiều ngang.
Bước 3: Khi bạn di chuyển cửa sổ, bạn thả phím Windows và màn hình sẽ hiển thị các cửa sổ còn lại.
Tiếp theo, bạn chỉ cần chọn cửa sổ thứ 2 và làm tương tự về phía nửa còn lại là được.
/fptshop.com.vn/uploads/images/tin-tuc/151715/Originals/cach-chia-doi-man-hinh-may-tinh-8.jpg)
Chia màn hình thành nhiều phần
Ngoài chia màn hình thành 2 nửa như hướng dẫn bên trên thì bạn cũng có thể chia thành 4 phần để hiện cùng lúc nhiều cửa sổ bằng Corner Snap. Để thực hiện, bạn chỉ cần kéo lần lượt từng cửa sổ tới từng góc của màn hình, sau đó máy tính sẽ tự động căn chỉnh kích thước và chia thành 4 cửa sổ đều nhau.
/fptshop.com.vn/uploads/images/tin-tuc/151715/Originals/cach-chia-doi-man-hinh-may-tinh-9(1).jpg)
Cách chia đôi màn hình máy tính Windows 11
Với máy tính Win 11 thì cũng có nhiều cách để chia đôi màn hình, dưới đây là hướng dẫn cụ thể.
Bật tính năng chia đôi màn hình Multitasking trên Windows 11
Tính năng Snap được bật theo mặc định trên Windows 11, dù vậy bạn cũng nên kiểm tra điều này để đảm bảo không có vấn đề nào xảy ra khi chia đôi màn hình trên máy tính của mình.
Để kiểm tra xem tính năng Snap có được bật hay không, bạn hãy nhấn tổ hợp phím Windows + I để mở Settings trên máy tính Windows 11. Ứng dụng này sẽ mở với chế độ xem System (cài đặt hệ thống) theo mặc định. Trong trang cài đặt hệ thống, bạn hãy tìm kiếm và nhấn vào tùy chọn Multitasking nằm ở phía bên phải.
/fptshop.com.vn/uploads/images/tin-tuc/151715/Originals/cach-chia-doi-man-hinh-may-tinh-10.jpg)
Sau đó, bạn hãy kiểm tra xem tình trạng hoạt động của công tắc On/Off.
/fptshop.com.vn/uploads/images/tin-tuc/151715/Originals/cach-chia-doi-man-hinh-may-tinh-11.jpg)
Chia màn hình trong Windows 11 với nút Snap Layouts
Snap Layouts là gì?
Windows 11 sẽ giúp việc chia màn hình trở nên dễ dàng và nhanh chóng hơn rất nhiều với nút Snap Layouts được tích hợp vào ngay vào nút phóng to trên mỗi cửa sổ ứng dụng. Bây giờ bạn không còn phải giữ và kéo cửa sổ sang một bên hoặc thao tác với phím tắt để kích hoạt tính năng Snap nữa.
/fptshop.com.vn/uploads/images/tin-tuc/151715/Originals/cach-chia-doi-man-hinh-may-tinh-12.jpg)
Để sử dụng nút Snap Layouts trong Windows 11, bạn hãy di chuyển con trỏ chuột qua nút phóng to ở gần góc trên cùng bên phải của cửa sổ ứng dụng. Sẽ có bốn hoặc sáu tùy chọn khác nhau để chia màn hình.
/fptshop.com.vn/uploads/images/tin-tuc/151715/Originals/cach-chia-doi-man-hinh-may-tinh-13.jpg)
- Tùy chọn đầu tiên sẽ chia màn hình thành hai phần bằng nhau. Lúc này, hai cửa sổ ứng dụng sẽ chiếm không gian bằng nhau trên màn hình máy tính.
- Tuỳ chọn thứ 2 cũng chia đôi màn hình, nhưng có sự phân bố không đồng đều về không gian màn hình được sử dụng bởi các cửa sổ. Trong trường hợp này, cửa sổ bên trái sẽ chiếm nhiều không gian hơn cửa sổ bên phải.
- Tùy chọn thứ 3 chia màn hình thành ba phần, nửa bên trái màn hình sẽ có một cửa sổ và nửa bên phải màn hình được chia làm hai để chứa hai cửa sổ khác.
- Tùy chọn thứ 4 chia màn hình thành bốn phần bằng nhau cho bốn cửa sổ ứng dụng cùng hiển thị đồng thời.
Cách chia đôi màn hình bằng nút Snap Layouts
Sau khi bạn đã hiểu về cách dùng nút Snap Layouts trên cửa sổ ứng dụng của Windows 11, bạn có thể chia đôi màn hình theo các bước dưới đây:
Bước 1: Mở các cửa sổ ứng dụng mà bạn muốn chia, di chuyển con trỏ chuột qua nút phóng to và chọn một trong hai tùy chọn chia đôi màn hình của Windows 11.
Bước 2: Sau đó, cửa sổ ứng dụng hiện tại được hiển thị ở một nửa của màn hình và bạn sẽ thấy các ứng dụng đang mở khác dưới dạng hình thu nhỏ ở nửa còn lại của màn hình.
/fptshop.com.vn/uploads/images/tin-tuc/151715/Originals/cach-chia-doi-man-hinh-may-tinh-14(1).jpg)
Bước 3: Việc tiếp theo bạn cần làm là chọn cửa sổ ứng dụng thứ 2 mà bạn muốn hiển thị ở nửa còn lại của màn hình.
/fptshop.com.vn/uploads/images/tin-tuc/151715/Originals/cach-chia-doi-man-hinh-may-tinh-15(1).jpg)
Lúc này, bạn sẽ có hai cửa sổ ứng dụng trên màn hình. Bạn có thể truy cập và làm việc trên chúng cùng lúc. Bạn cũng có thể để thay đổi kích thước của các cửa sổ bằng cách di chuyển con trỏ chuột đến đường phân cách giữa hai cửa sổ và một đường đậm sẽ xuất hiện. Bạn chỉ cần giữ và kéo đường đó theo hướng ngang để thay đổi kích thước của bất kỳ cửa sổ nào.
/fptshop.com.vn/uploads/images/tin-tuc/151715/Originals/cach-chia-doi-man-hinh-may-tinh-16(1).jpg)
Cách chia đôi màn hình MacBook
Trường hợp bạn sử dụng MacBook thì cũng có thể chia đôi màn hình theo hướng dẫn sau:
Bước 1: Nhấn và giữ nút Full Screen ở góc trên bên trái của cửa sổ. Tiếp theo, bạn hãy kéo nó sang bên trái hoặc bên phải của màn hình.
/fptshop.com.vn/uploads/images/tin-tuc/151715/Originals/cach-chia-doi-man-hinh-may-tinh-17.jpg)
Bước 2: Chọn một cửa sổ khác cài đặt cho nửa màn hình còn lại là có thể sử dụng đồng thời.
/fptshop.com.vn/uploads/images/tin-tuc/151715/Originals/cach-chia-doi-man-hinh-may-tinh-18.jpg)
Tạm kết
Như vậy, bài viết đã hướng dẫncách chia đôi màn hình máy tính Win 10, Win 11 và macOS. Hy vọng chia sẻ này sẽ giúp bạn thực hiện thành công.
CÔNG TY TNHH MỘT THÀNH VIÊN TÂN BÌNH AN HD
Nhà phân phối sơn Sigma tại Việt Nam
Address: Khu 2, thị trấn Minh Tân, Kinh Môn, Hải Dương
Website: http://tanbinhan.vn – http://sonsigma.vn – http://sonsigma.com
Phone: 0913 602 574 – 0979 850 217 – (03)203 520 168
Email: Tanbinhansaigon@gmail.com – tanbinhan.hd@gmail.com
Chúng tôi chuyên cung cấp các loại: Sơn tàu biển, sơn sigma, sơn công nghiệp, sơn thuyền, sơn tàu, Sơn tàu thuyền, sơn chống hà, sơn tàu biển, sơn thuyền biển, son sigma, sigma, son tau bien, son thuyen, son thuyen bien, son tau thuyen

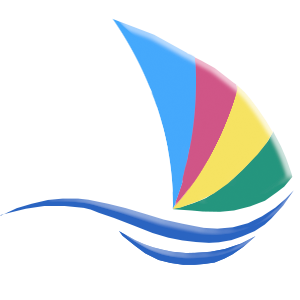







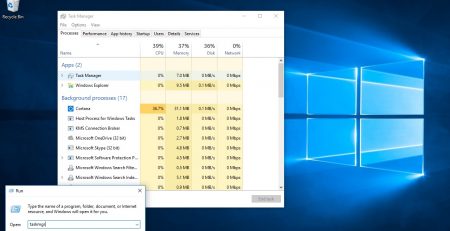


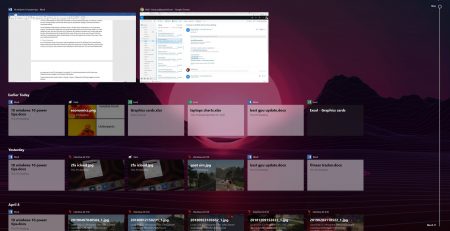

Trả lời